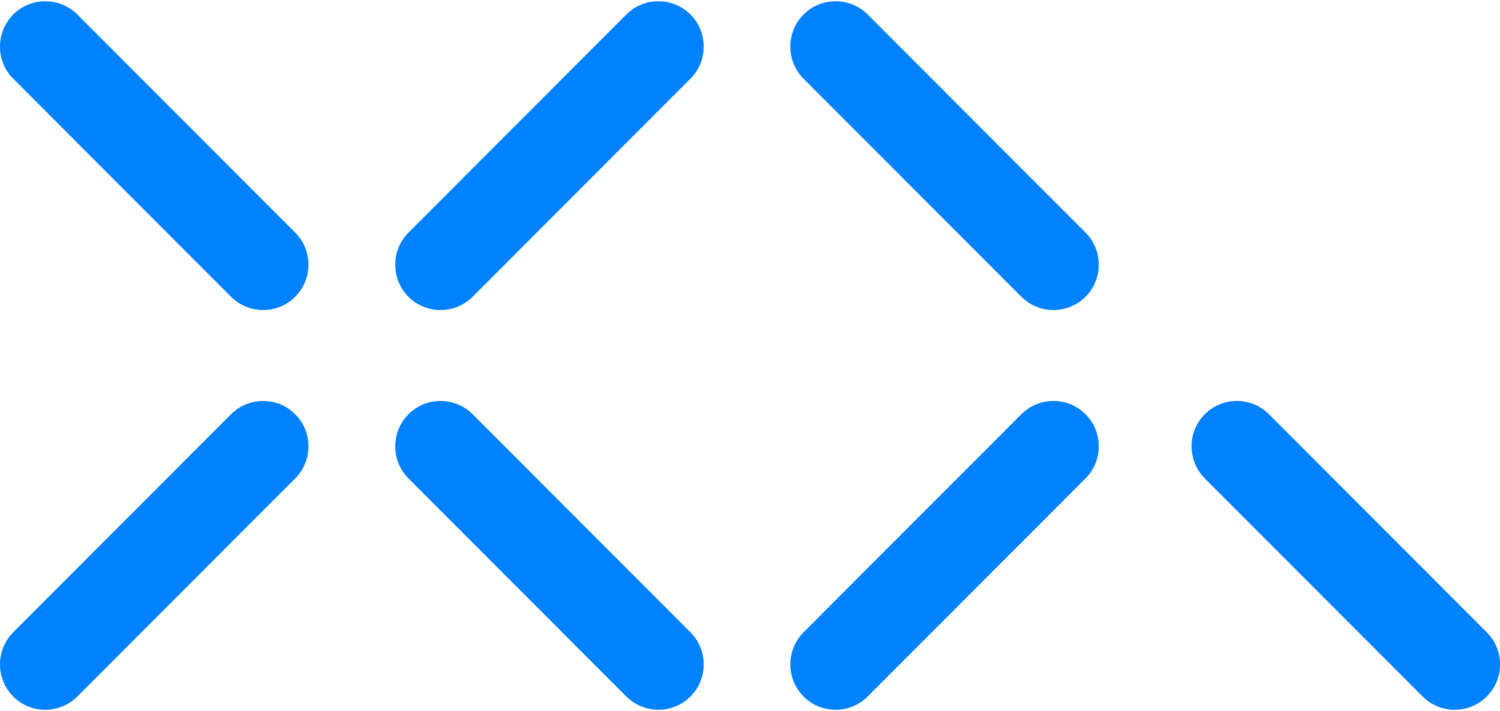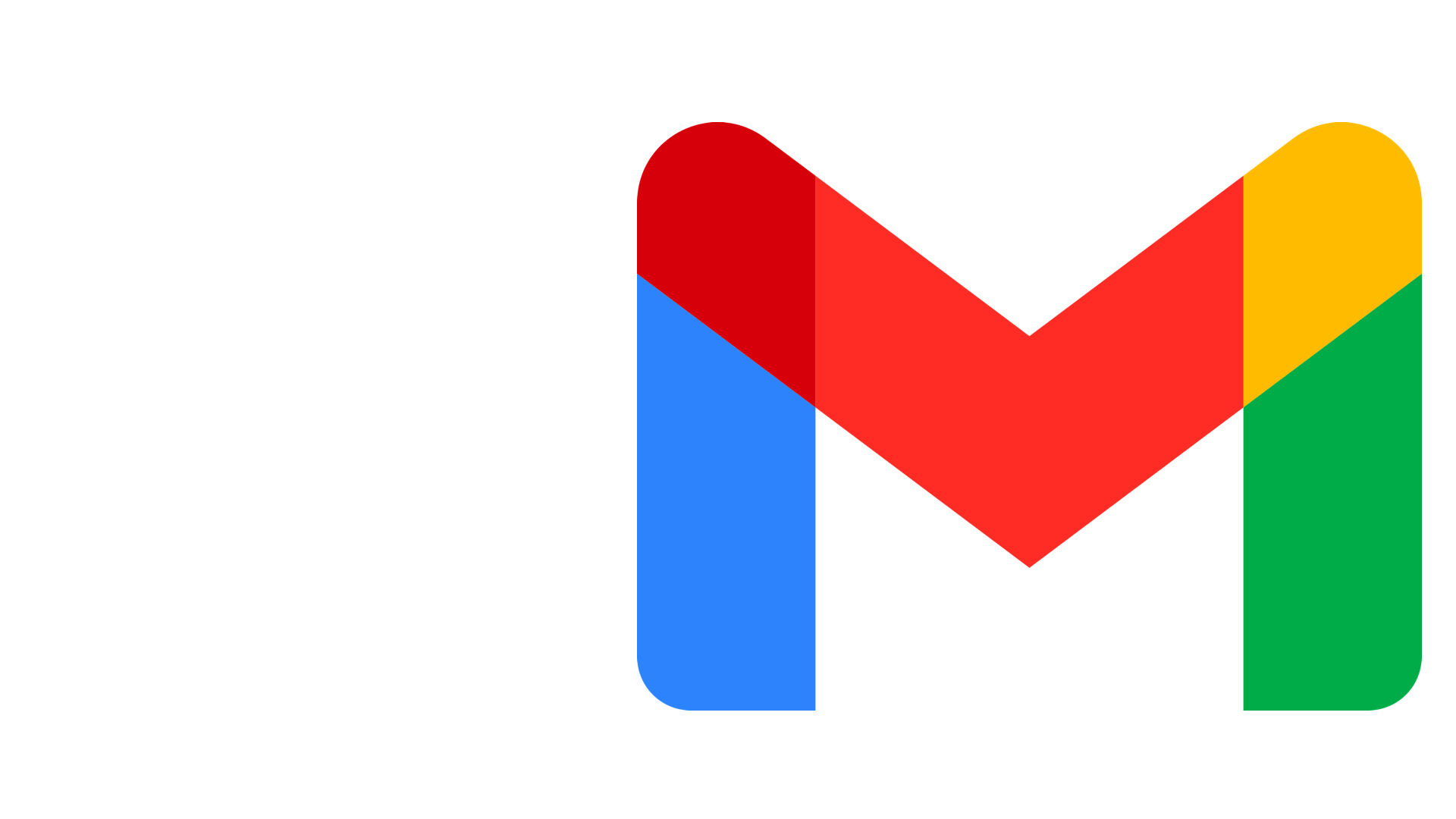
Google Suite Add-On Tutorials
XQ In G Suite
Using XQ in G Suite is fast and simple. It embeds directly into Gmail to streamline your workflow and maximize security.
Introduction to XQ’s Google Suite Add On
The great thing about this XQ product is it embeds quantum-secured edge encryption directly into your Gmail to streamline your workflow and maximize security. Our edge encryption model encrypts the data directly on your device using a quantum-generated key. That means that your message or file is encrypted before it leaves your device and moves into the cloud.
Individual Installation and set up
To get started go to www.xqmsg.com. Navigate to the Products, followed by selecting the “G Suite” option in the dropdown. Click the Install button in the main banner image. This will navigate you to the G Suite Marketplace where you can install the XQ Secure Mail add-on. Press the Continue button and login to the G Suite email you would like to install the XQ Secure Mail Add on.
Click allow to give XQ permissions to work in Gmail. XQ will display a couple of onboarding videos to help you get started. Once complete the XQ encryption icon will appear on the right hand side of your screen in your gmail account. In order to finalize the setup of your XQ GSuite installation click the XQ encryption icon followed by pressing the vertical ellipsis, settings, login, and send confirmation email. You will receive a confirmation email which you can open and confirm your account. You are now ready to send & receive encrypted emails using XQ.
Organization Installation and setup
To get started go to www.xqmsg.com. Navigate to the Products, followed by selecting the “G Suite” option in the dropdown. Click the Install button in the main banner image. This will navigate you to the G Suite Marketplace where you can install the XQ Secure Mail add-on. Press the Continue button and login to the G Suite email you would like to install the XQ Secure Mail Add on.
Click allow to give XQ permissions to work in Gmail. XQ will display a couple of onboarding videos to help you get started. Once complete the XQ encryption icon will appear on the right hand side of your screen in your gmail account. In order to finalize the setup of your XQ GSuite installation click the XQ encryption icon followed by pressing the vertical ellipsis, settings, login, and send confirmation email. You will receive a confirmation email which you can open and confirm your account. You are now ready to send & receive encrypted emails using XQ.
How to encrypt an email
To send a secure email using XQ GSuite plugin select the New Message button and click the XQ icon in the toolbar. Fill out the recipient and body fields as you normally would when sending an email to a recipient. Once you have completed your email click the encrypt button. XQ will populate your email body with the encrypted message, all you need to do is input the recipient and subject line followed by sending the email.
With XQ, you can communicate safely and securely with friends, family, colleagues, and clients. It works cross-platform, meaning recipients don’t need to have a Gmail account to receive encrypted messages. You’ll never have to worry again about sending sensitive information in emails that can easily be intercepted.
How to encrypt a file
Using the XQ GSuite plugin you can easily encrypt a file in preparation for sending to a recipient. To get started click the compose button followed by selecting xq icon in the new email toolbar. This will open the XQ Secure Message interface where you will be able to click the encrypt file button. Input the expected recipients email address, this input field will also allow you to input multiple recipients for the encrypted file. Once you have inputted the recipients email addresses you can click the next button and you will be prompted to select the number of days the recipients will be able to decrypt the file. You can now input a file from your local file system in order to encrypt the file. Once you have encrypted the file you can either choose to encrypt additional files or return to the dashboard. The file(s) has now been encrypted and are ready to be sent to recipients.
How to read an encrypted email
Using the XQ GSuite plugin you can easily encrypt a file in preparation for sending to a recipient. To get started click the compose button followed by selecting xq icon in the new email toolbar. This will open the XQ Secure Message interface where you will be able to click the encrypt file button. Input the expected recipients email address, this input field will also allow you to input multiple recipients for the encrypted file. Once you have inputted the recipients email addresses you can click the next button and you will be prompted to select the number of days the recipients will be able to decrypt the file. You can now input a file from your local file system in order to encrypt the file. Once you have encrypted the file you can either choose to encrypt additional files or return to the dashboard. The file(s) has now been encrypted and are ready to be sent to recipients.
Configuration Options
Using the XQ GSuite plugin you can easily encrypt a file in preparation for sending to a recipient. To get started click the compose button followed by selecting xq icon in the new email toolbar. This will open the XQ Secure Message interface where you will be able to click the encrypt file button. Input the expected recipients email address, this input field will also allow you to input multiple recipients for the encrypted file. Once you have inputted the recipients email addresses you can click the next button and you will be prompted to select the number of days the recipients will be able to decrypt the file. You can now input a file from your local file system in order to encrypt the file. Once you have encrypted the file you can either choose to encrypt additional files or return to the dashboard. The file(s) has now been encrypted and are ready to be sent to recipients.
Didn’t find what you are looking for?
Additional user guide documentation can be found at community.xqmsg.com